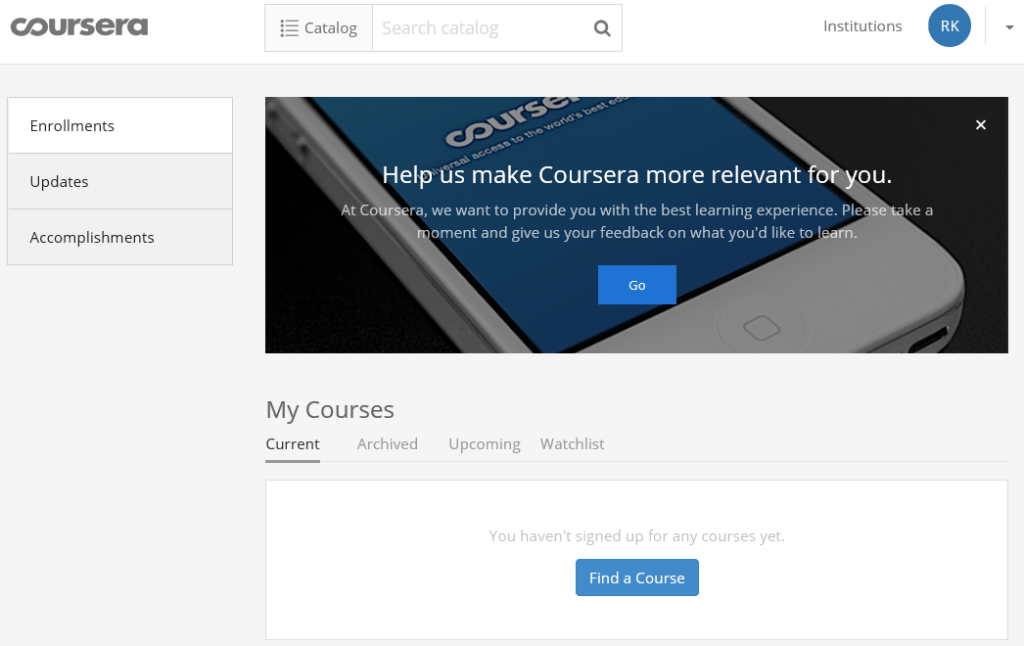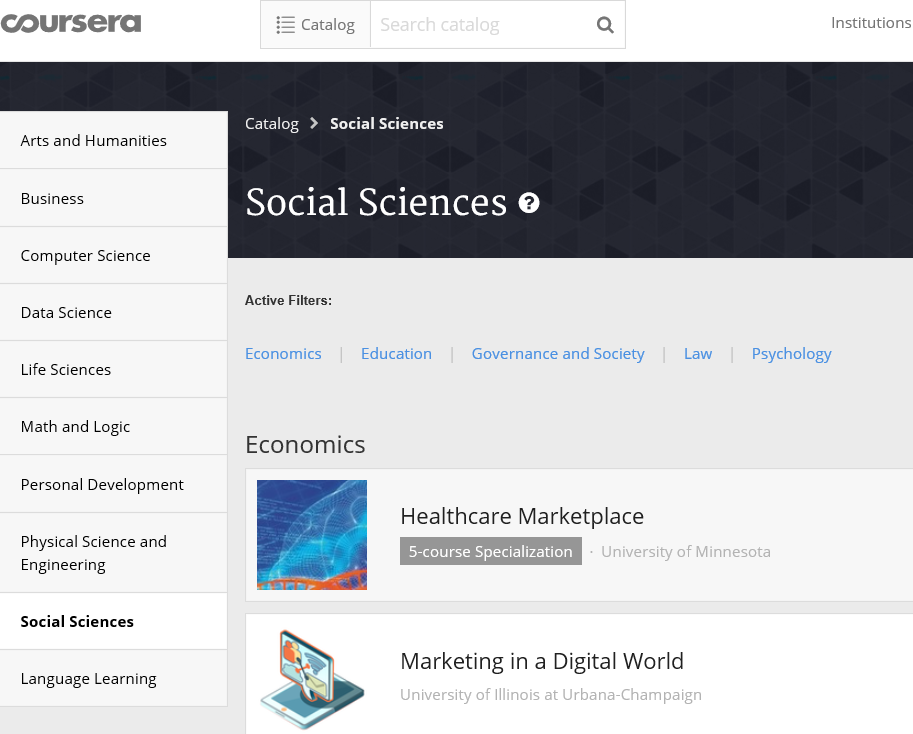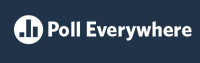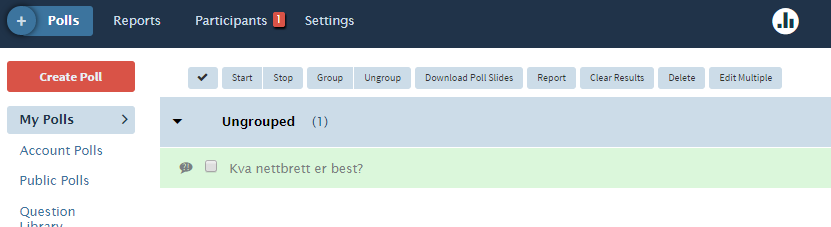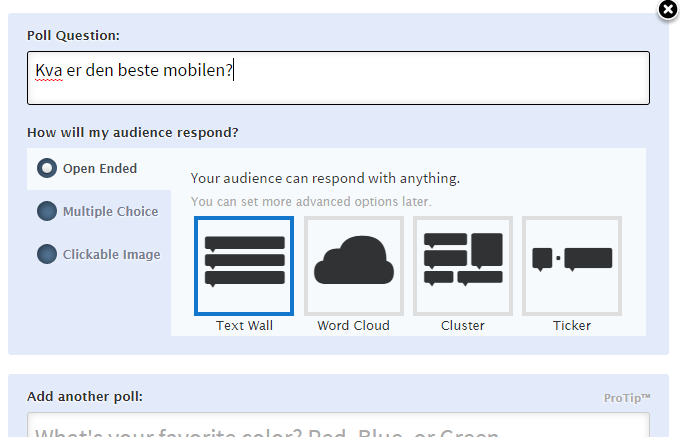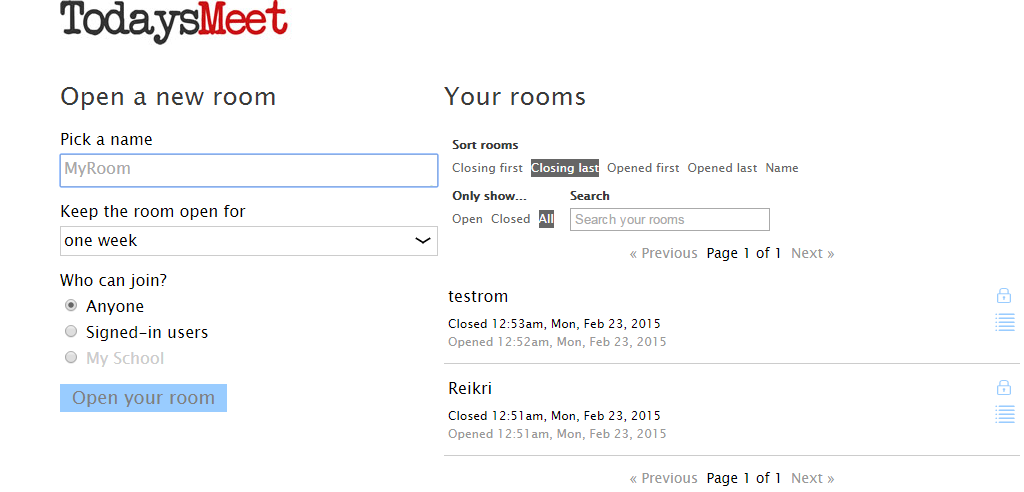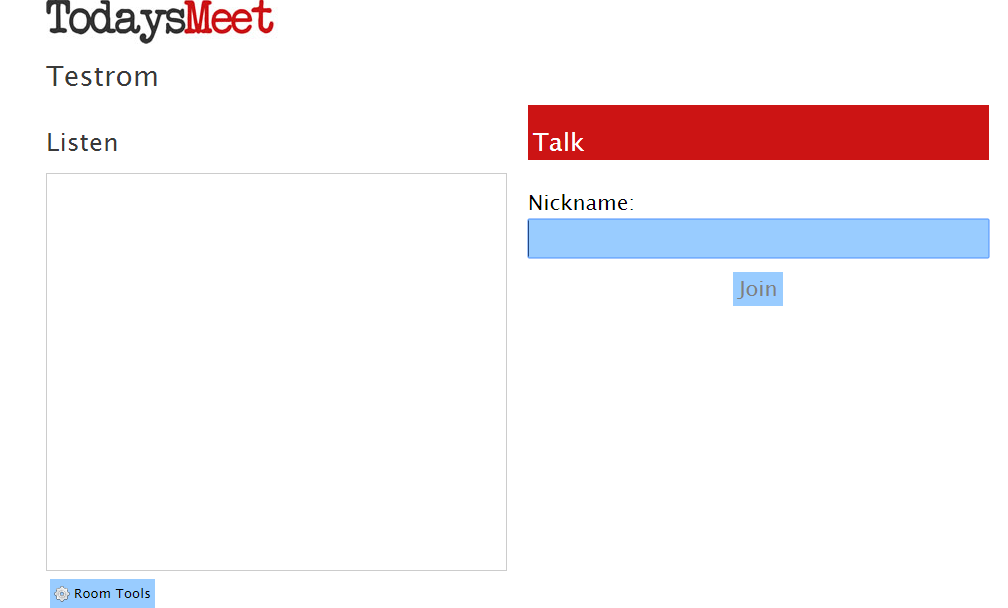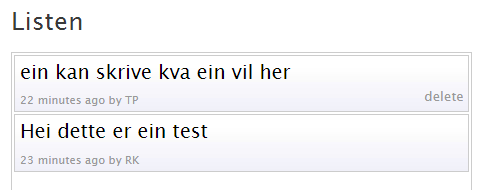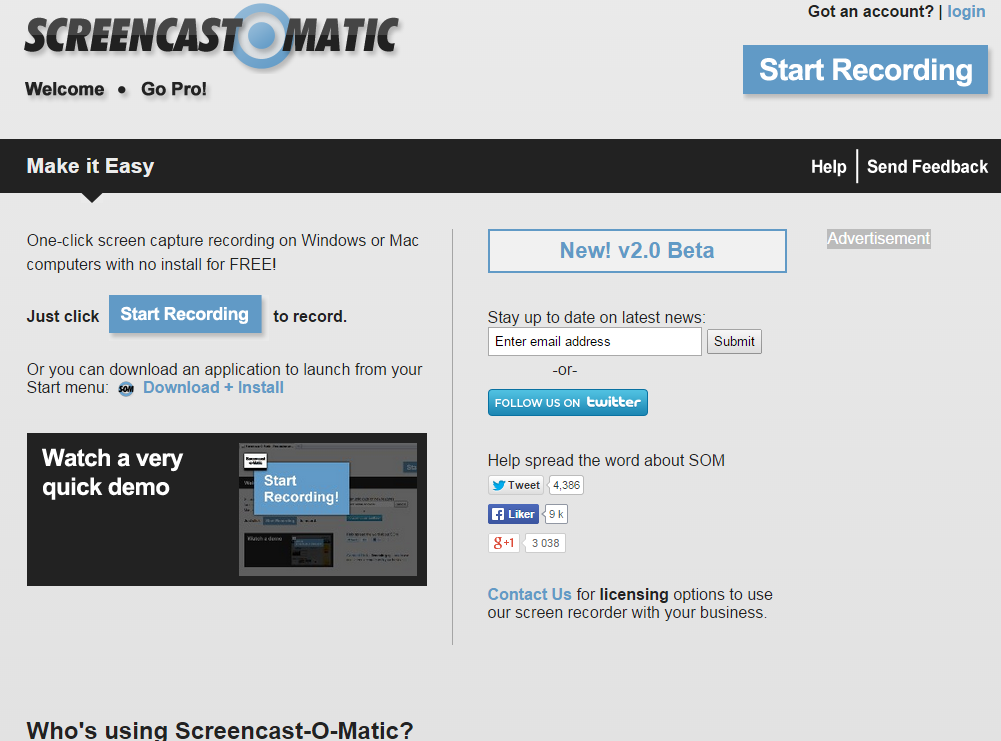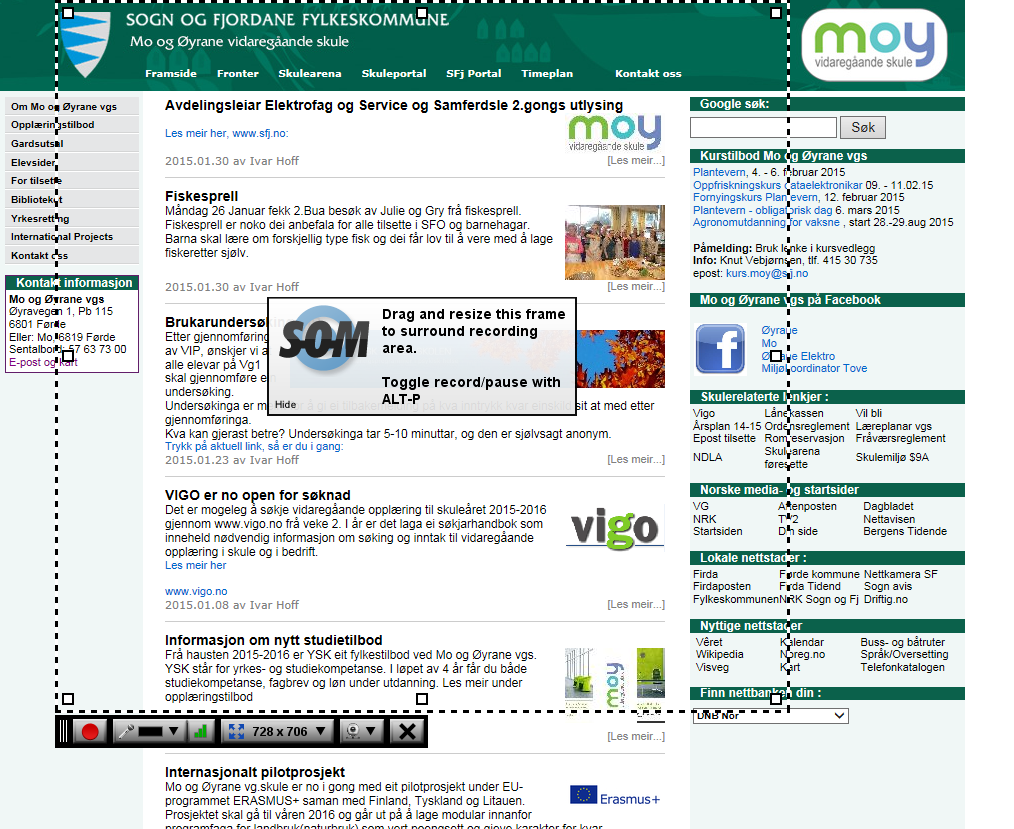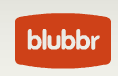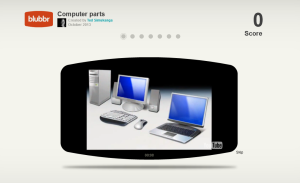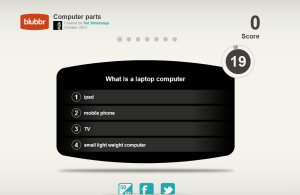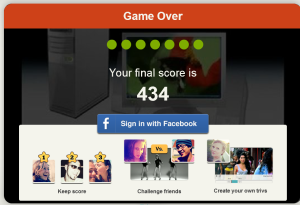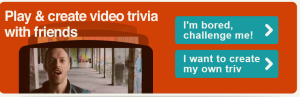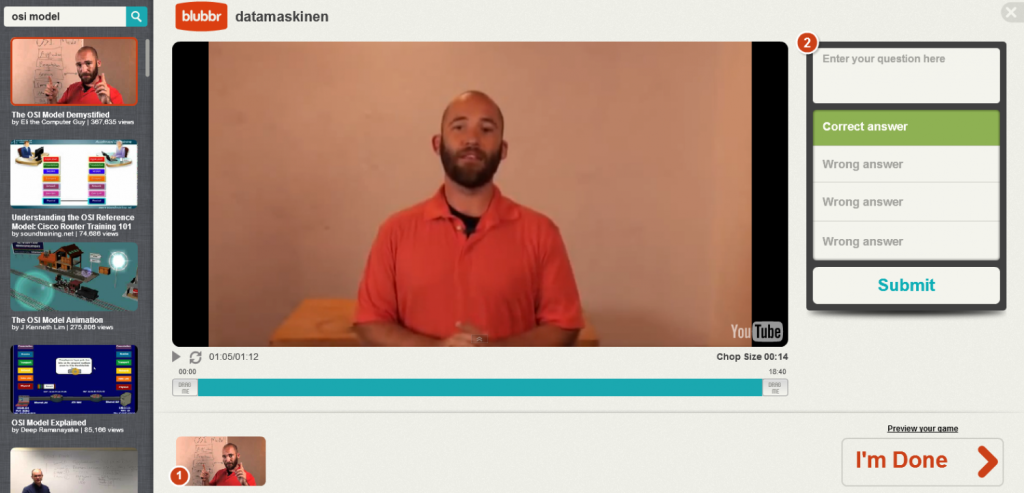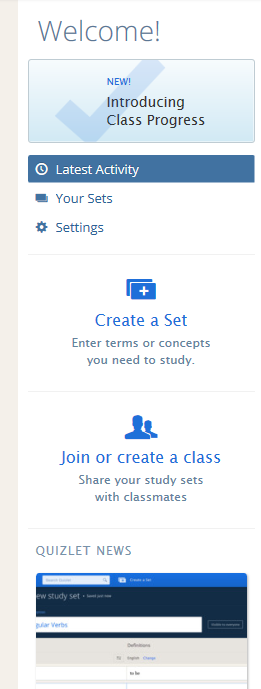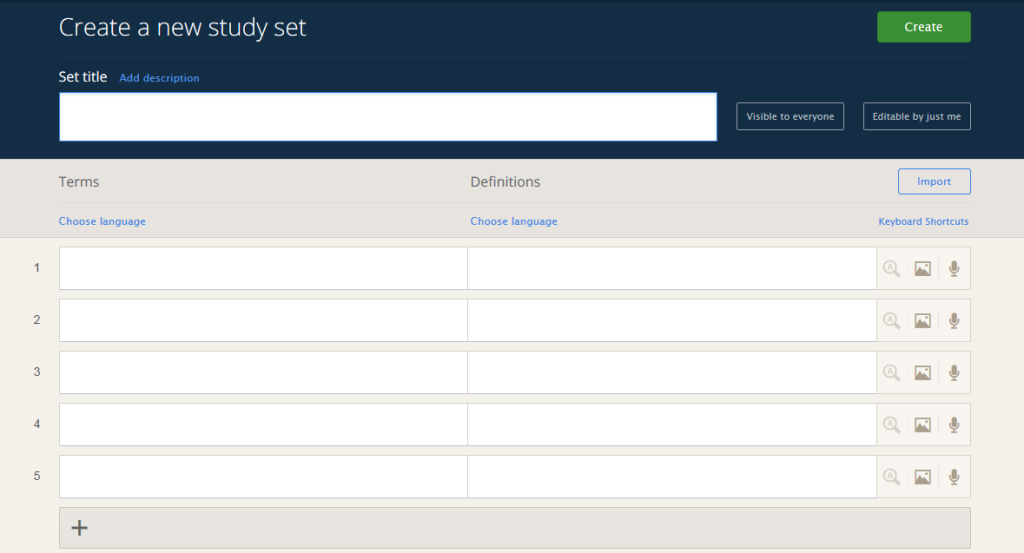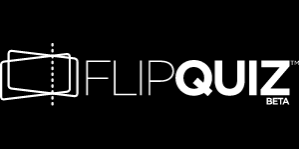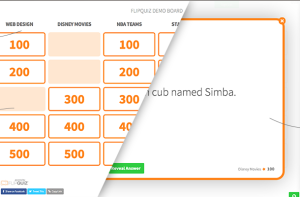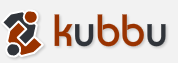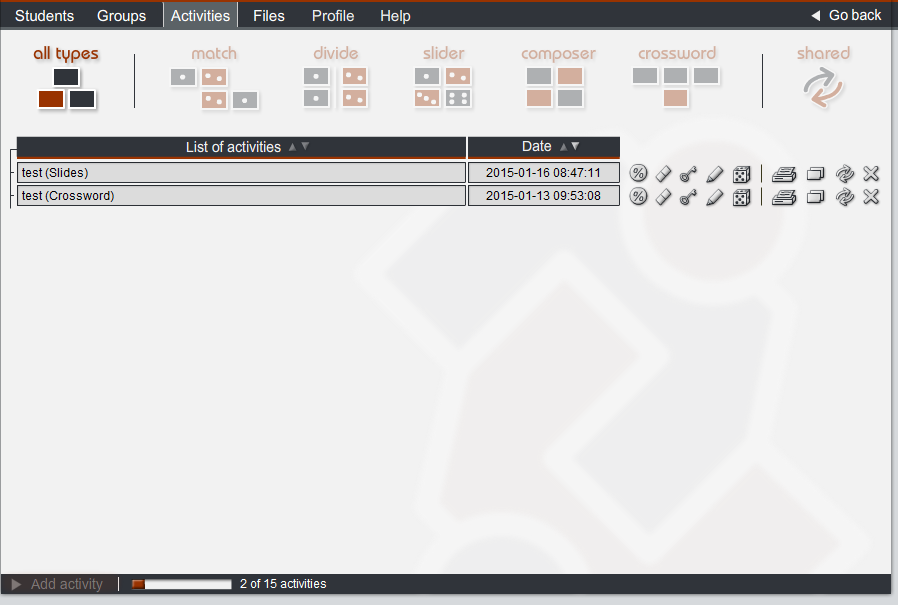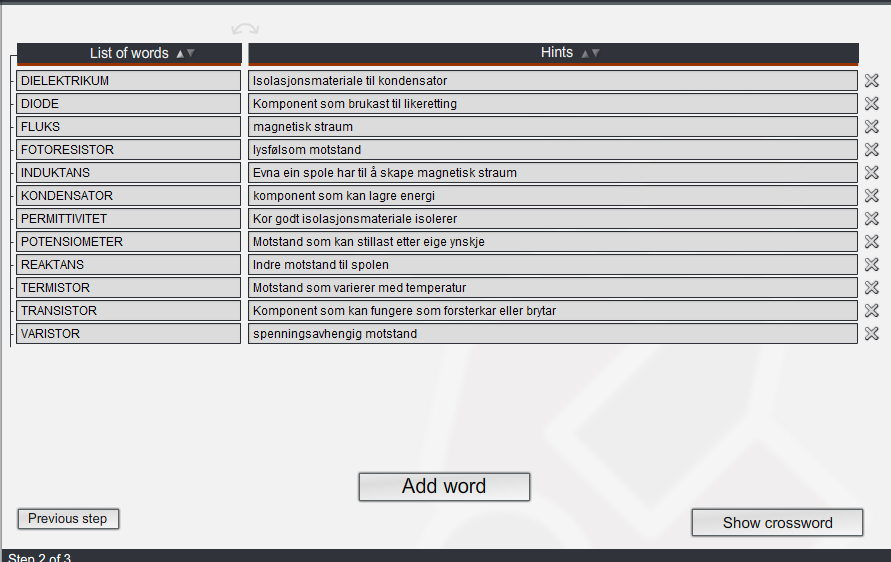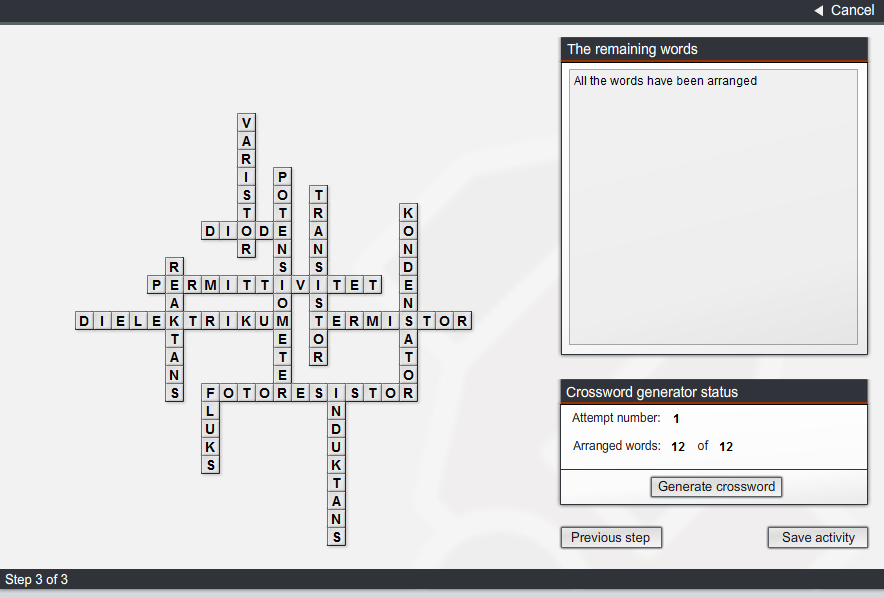Teachertube er ein nettstad med videoar som læringsressurs. I følge nettstaden sjølv finn ein pålitelige ressursar ein kan nytte i undervisninga. Dersom du er kjend med å nytte Youtube, så er dette ei nettside du vil kunne nytte enkelt. Mykje av videoane er naturleg nok på engelsk, men det finnast ein del ressursar på norsk også. Blandt anna i Matematikkfaget er det lagt ut fleire videoar på norsk.
Teachertube inneheld ein del andre læringsressursar, slik som dokument(pdf, word, excel), bilder og lydklipp.
I Teachertube kan du sjå videoar sjølv om du ikkje har konto og/eller er innlogga, men skal du ha tilgang til dokument, så må du ha konto. Som ved mange andre nettstader, kan ein få konto via andre nettenester, slik som Facebook.
Mulighetane til Teachertube er mange. Ein kan lage sine eigne «klasserom», som fungerer omtrent som di eiga nettside. Der kan du legge inn eigne tekstar, videoar og liknande. For å finne ut meir om korleis du kan lage di eiga nettside, som klasserom, så er det forklart på denne sida (ekstern lenke)